ガジェット好きのみなさんならSteam Deck買いましたよね?1年待ってOLED版買った人羨ましすぎる…私は日本上陸に合わせて予約した64GBモデルです。ぼちぼちお迎えして1周年ということでSSDを交換してみたので記録しておきます。
スポンサーリンク
注意事項
- 本体の分解を伴いますのですべて自己責任で行いましょう。私はもちろんメーカーも助けてはくれません。
- OLED版は若干内部の構成が違うようですのであくまで参考程度にしてください。
- 仮にもPCですので安全対策は万全にしてください。ケチらずにちゃんとした道具を用意することをおすすめします。
必要なもの
-
交換用のSSD
今回は安かったこれを使用。
ほんとはこれの2TBにしたかったんですけど予算の都合上妥協しました。

Micron 2TB 2400 M.2 2230 NVMe PCIe 4.0x4 SSD MTFDKBK2T0QFM-1BD1AABYYR
-
工具セット
ドライバーは必須です。プラスドライバーの2.0mmがあればなんとかなりますが、かなりネジ穴なめやすいので軸の部分だけ回るやつがおすすめ。あとネジなくしやすいので先っぽの磁石は絶対あったほうがいいです。迷ったら私とおんなじやつがおすすめ。併せて裏蓋こじ開ける用にピックがほぼ必須です。
OSの再インストール用です。なるべく早い32GB以上のもの1本持っとくと使い回せるのでおすすめ。

バッファロー USBメモリ 32GB USB3.2(Gen1)/3.1(Gen 1)/3.0/2.0 充実サポート RUF3-K32GA-BK/N
- USBハブ
OSの再インストールは充電しながらやるのが精神衛生上おすすめです。前紹介したこれはほんとにおすすめ。
-
静電気除去手袋
PCですので静電気は大敵です。できれば用意しておくと事故を減らせます。自作PCのメンテにも使えるので持っといて損はないです。

サンワサプライ 静電気防止手袋(滑り止め付き) TK-SE12M
-
実力に見合った十分な時間(1〜2時間以上目安)
PSPでも何でもいいですが分解歴があれば1時間かからないと思います。初心者はなんとかして1日確保してください。
-
トラブルに落ち着いて対処できる心の余裕
焦って手順外れると絶対失敗します。冷静に確実に進めてください。
スポンサーリンク
分解手順
バックアップしておこう
後からでも元のストレージにアクセスすれば取り出せますが大事なデータはとりあえずバックアップしておきましょう。
microSDカードを抜こう
分解行程でかなり折りやすいので絶対に抜いておきましょう。
電源が入らないようにしよう
完全放電するかバッテリーストレージモードにして分解中に電源が入らないようにしましょう。バッテリーストレージモードは+ボタン押しながら電源ボタンでBiosメニューから入ります。充電ケーブルを挿すと解除可能。
裏側のネジを外そう
裏返すと8本のネジがあるので全部外します。外側の4本は長くて内側の4本は短いです。組み立てるとき間違えないように覚えておきましょう。

裏蓋をこじ開けよう ※めっちゃ大変
蓋の隙間にピック的なものをねじ込んでこじ開けます。上側のイヤホンジャック辺りからやると多少簡単。イメージはほんとにねじ込むかんじです。カリカリやってても一生開きません。上から左右どちらかを外すと後はパキパキと外せるはずです。無理矢理外そうとするとツメを折るので注意してください。
外れたら横に置いておきましょう。
休憩をしよう
開きましたか?慣れない方は大変だったかと思いますのでちょっと休憩してくださいね。
金属シールドを外そう
ファンの横に金属シールドが見えますね。これを外します。上下左側にネジが1本ずつとアルミテープの下にネジが1本ありますので合計3本を外します。アルミテープ下のネジだけ形が違うので最後に間違えないよう注意。
外れたら横に置いておきましょう。

バッテリーを外そう
事故が怖いのでバッテリーを外しましょう。コの字になってる黒い部分をちょっとずつ押し出すとコネクタが外れます。無理矢理工具で外したりはしない方がよさそう。

SSDを外そう
SSDが見えましたか?金属っぽいシールが巻き付けてあるので分かりにくいですがそれです。ネジ1本で留めてあるので外しちゃいましょう。シールは再利用するので破らないようにしてください。斜めに上がったらそのまま引っこ抜くだけです。

SSDを付け替えよう
買ってきたSSDに付け替えます。先にさっき外したシールを巻き付けるのを忘れずに。粘着力ヤバ強いので注意してください。巻き付けたら外したネジで留めるだけです。

元に戻そう
SSD交換は完了ですので逆順で元に戻します。バッテリーのコネクタ戻すのを忘れずに。裏蓋外すのが大変なので心配なら最後のネジ留め前に通電確認してもいいかもしれません。
OSの再インストール
交換したSSDは空っぽだと思うので再インストールが必要です。以下のリンクからダウンロードしてRufusとかでUSBメモリに書き込んでください。
-ボタンを押しながら電源を入れるとブートローダーが立ち上がるのでUSBから起動、Reimage Steam Deckを実行します。USBの速度や相性があるっぽくて人によってはかなり待つかも。

再起動後に無事Steam Deckの初期設定が始まれば完了です。
スポンサーリンク
容量確認
ちゃんと目的の容量になってるか確認しましょう。粗悪品のSSDも増えてるみたいなので信頼できるところから買いましょうね。
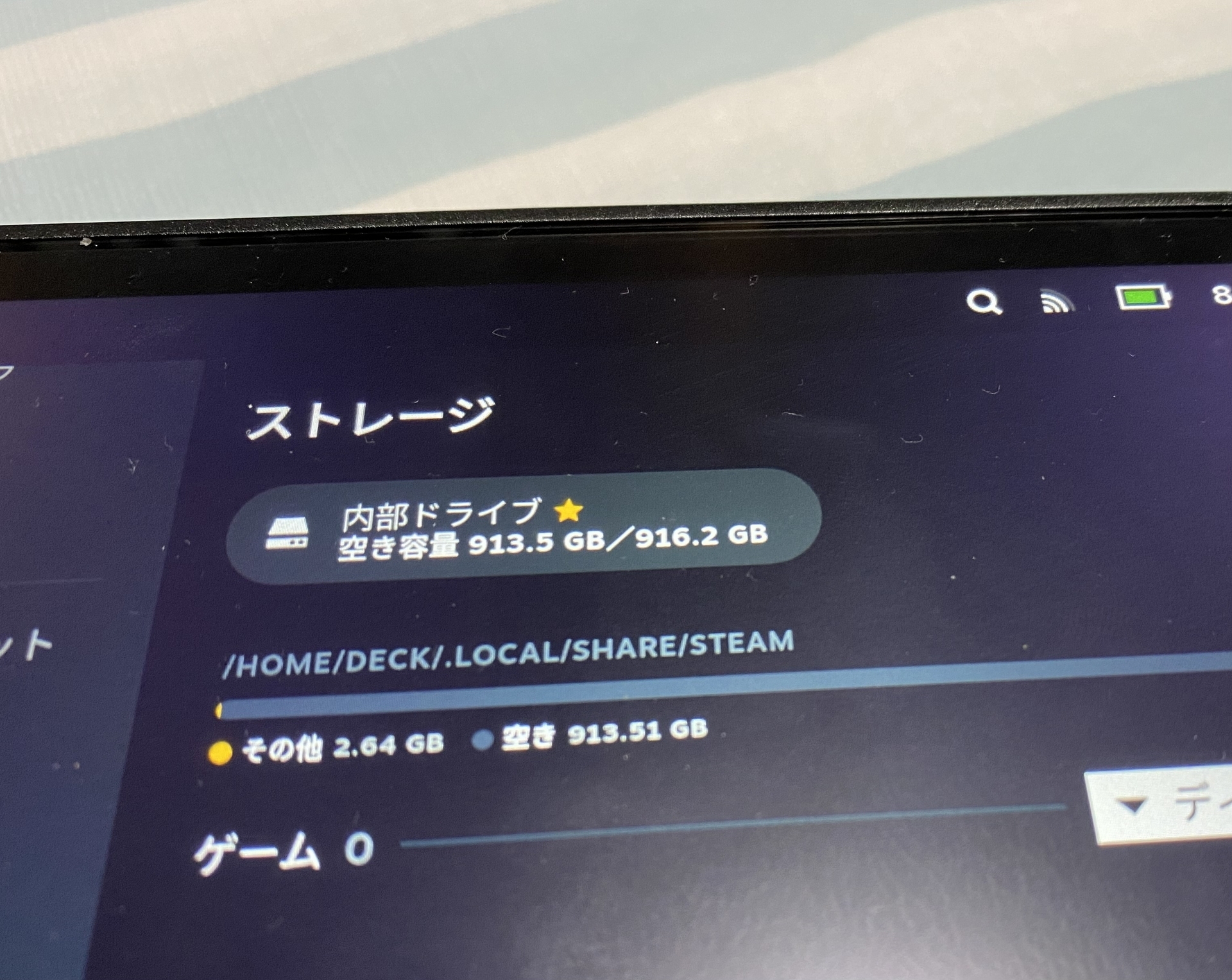
おわりに
起動や読み込みが気持ち早い…かも?まあこれは副産物なのでヨシ。容量があるとキャッシュとか心配しなくていいのが嬉しいですね。中古のSteam Deckがかなりコスパ良くなってるのでそっちを狙ってSSD交換するのもありかも。
お読みいただきありがとうございました。
スポンサーリンク

